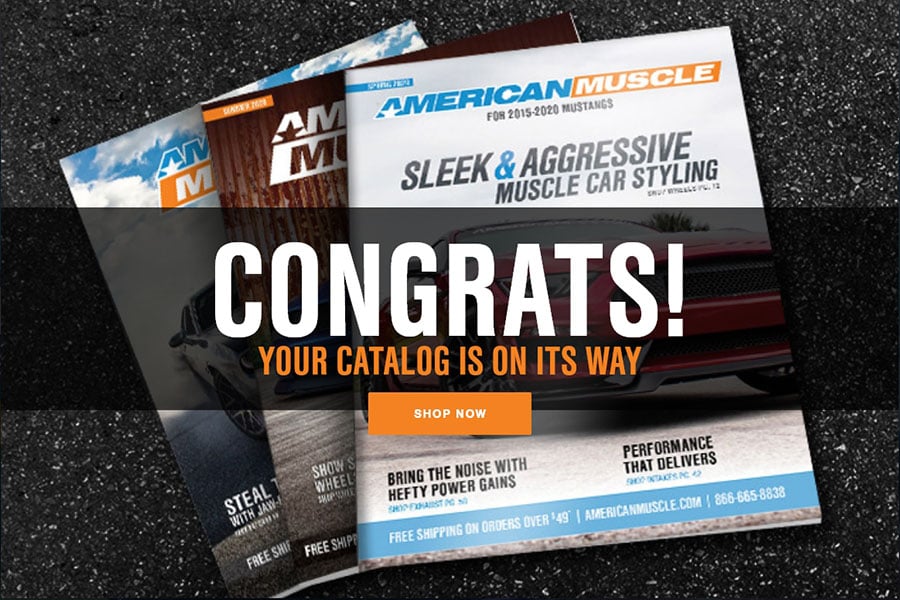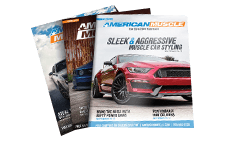How to Install an AeroForce Interceptor Gauge on Your 1996-2012 Mustang
Installation
WARNING
Vehicle operator should focus primary attention to the road while using the Interceptor. The information provided by this device should be observed as part of a normal sequence of observations performed in the operation of the vehicle, as with any gauge or other instrumentation. Interceptor settings should be changed only during conditions when it is safe to do so. Focusing on the road should be the primary concern of the driver. Aeroforce Technology Inc. shall not be held liable in any way for any incidental or consequential damages to the vehicle, driver, passengers, and or other involved parties or property occurring while using the Interceptor scan gauge.
Aeroforce Technology Inc. shall not be liable for technical or editorial errors or omissions made herein, nor for incidental or consequential damages resulting from the furnishing or use of this manual.
Aeroforce Technology Inc. reserves the right to make changes to this document and the product described without notice.
INSTALLATION
Read these instructions thoroughly before installation. Also, be sure to check for your vehicle specific notes in appendix A at the end of this manual. There could be important information there concerning your gauge and its installation. New parameters are added from time to time, and may not be listed in this manual. For the latest updated manual go to www.aeroforcetech.com/usermanual.html and select the latest release that pertains to your gauge.
1. Configure gauge bezel and face if desired.Unscrew bezel and lift off the lens and face. Once the face and lens is off, do not touch the LCD display. It will scratch very easily. The lens has a scratch resistant coating on the outer facing surface, and this surface should have a colored mark near the outer edge. When re-assembling make sure this outer surface remains facing the outside of the gauge. The other side of this lens can easily be scratched. Be careful when handling this lens. In the retail box you will find an additional silver bezel and white face. Re-assemble the gauge using any combination of face and bezel desired. When screwing on the bezel, do this carefully as to not cross thread it. If threaded properly it should turn about 2 to 2 ½ times before being tight.
2. Make sure the car’s ignition is turned off.
3. Run included 9’ main cable, and three wire mini cable, from the OBD2connector (do not plug in yet) to the location of the Interceptor(s).The Interceptor will fit in any 2 1/16” or 52mm gauge pod, or can be mounted in a custom fashion anywhere within 5 (9) feet of the OBD2 connector. The OBD2connector is located under the dash on either side of the steering column.
4. Plug both cables into the back of the Interceptor.See figure 1. Press the Interceptor(s) into the gauge pod or mounting hardware.
i
5. Connect the 0-5v analog inputs (optional).You will see 3 pins above the main connector on the back of the gauge as shown in figure 1. The 2 outer pins connect to the analog inputs. The center pin is for switched 12v power and is not required for virtually any CAN bus vehicle. To connect switched 12v power first remove the jumper next to the main connector if connecting to external power. This jumper is required for OBD2 port power only. Connect separate red power wire, which exits the middle of the 3 wire mini cable as shown in figure 1, to a switched12v line or circuit in the vehicle. These circuits are commonly known as “accessory” circuits because they are only “hot” when the ignition is turned on. A recommended way of doing this step is to use a product called an “Add a Circuit”, made by Littelfuse, available at most car parts outlets. These kits, which sell for under $10, allow you to easily use an existing circuit in the fuse block, such as the power windows, sunroof, etc. to power the gauge only when the ignition is on, known as ACC circuits.
The right side pin, when looking at the rear of the gauge, goes to analog input 1.The left pin is for analog input 2. See figure 1. Included in the gauge packaging is a 3 wire cable that connects here. Once attached to the gauge, you’ll see that the green wire is for analog 1, the white for analog 2. These inputs can be used to read the outputs from pressure senders, A/F ratio analog outputs, 2 or 3 bar MAP sensors, or any voltage up to 5v that you want to monitor and/or record. You can scale these signals with a menu function described below. These inputs are rated for 0-5 volts, with an over-voltage protection circuit built in. However, running more than 6v into these inputs for an extended period of time could affect the operation of the entire gauge, and possible damage it.
6. Connect switched 12v power (if necessary). The center pin of the 3 wire harness is for switched 12v power and is not required for virtually any CAN bus vehicle. However, if the gauge is not turning on/off as desired with power coming from the OBD2 port, you can use this method of power as an alternative. To connect switched 12v power first remove the jumper next to the main connector if connecting to external power. This jumper is required for OBD2 port power only. Connect separate red power wire, which exits the middle of the 3 wire mini cable as shown in figure 1, to a switched 12v line or circuit in the vehicle. These circuits are commonly known as “accessory” circuits because they are only “hot” when the ignition is turned on. A recommended way of doing this step is to use a product called an “Add a Circuit”, made by Littelfuse, available at most car parts outlets. These kits, which sell for under $10, allow you to easily use an existing circuit in the fuse block, such as the power windows, sunroof, etc. to power the gauge only when the ignition is on, known as ACC circuits.
7. Turn vehicle on. With the key on and engine off, or engine running, the Interceptor will power up. While the unit powers up, the “Interceptor” and “AeroForce” logo will appear on the display. This only takes a few seconds. Please note that dual Interceptor units may power up sequentially (one at a time)and may take up to 15 seconds. When turned on for the first time the Interceptor will ask you to enter a list of parameters that will then be available for scan, see “Setup” below in the Operation section for more details on this. See page A1 of these instructions for the list of parameters supported by the Interceptor. Remember that not all parameters are supported by every vehicle, so don’t expect to be able to view them all on the Interceptor you install in your vehicle. If the vehicle and the Interceptor support the parameter, you will have access to it.
OPERATION
1. SCANNING.Once the Interceptor has been installed and set up as described below, you will see an upper and lower field containing a description and parameter value when the ignition is turned on. The right button will change the upper parameter field, the left button the lower. One quick push of the button will toggle to the next parameter. Included in the list of parameters is instantaneous fuel economy, calculated horsepower, and both the analog 1 and analog 2 inputs. Fuel economy and horsepower will be available on only those cars using a MassAir Flow sensor or a calculated air flow.
2. MENU.The menu and its operation have been designed to be intuitive and easy to use. The following is a list of all the menu selections and their functions. Pressing both buttons at the same time will take you to a menu screen. Once here you will see many choices. Use the left button to toggle down to the desired choice. The current selection will be highlighted. Push the right button to select this choice and proceed to the associated screen. Pressing both buttons while in a menu selection will exit and save your entries and take you back to the main menu. Remember this when in “Setup” or “Cyclic Scan Setup”, this prevents you from having to scroll all the way to the end of long lists of parameters. Once in the menu, you will initially see four menu selections, continuing to scroll down will bring up a new list of 4 more options, and so on. Continuing beyond the fifth group of selections will bring you back to the beginning.
Choices are:
a. SCAN. This is the standard mode of operation for the unit and the default mode when powered up. In this mode the unit is scanning and displaying data.
b. SETUP. When powered for the first time, the Interceptor will ask you to edit a list of parameters that will then be available for scan. At any later time you can return to the menu function called “Setup” and edit this. Once in this mode, you may or may not be asked to choose your vehicle type. You’ll then see a list of parameters that you can select for display that apply to your vehicle. See appendix A at the back of this manual for assistance in parameters election based on manufacturer. Some parameters will have a “g” suffix which means it is a generic parameter. This just means that it is a mandated emissions parameter, that must be supported by every vehicle. Other parameters may have other suffix’s that are described in appendix A. Use the left button to scroll down through the list, and the right button to select a parameter. Once selected, that parameter will have an “*” next to it. You can deselect a selected parameter the same way. You’ll be able to choose any parameter on the list, but be aware that not all vehicles will support all parameters. Once in Scan mode, if an unsupported one is chosen, typically the gauge will display a black screen or show the unchanging value of the previous parameter selected.
c. CYCLIC SCAN. This selection will activate the cyclic scan mode that you set up in “Cyclic Setup” described below. Cyclic scan is an optional function and does not need to be used or set up. If one of the two front buttons is pushed while in Cyclic Scan the gauge will go to normal Scan mode.
d. CYCLIC SETUP. This menu option will allow you to choose certain parameters from the main list you choose in the Setup routine to display on a pre-determined rotation. For example, you may choose to view knock retard and ignition advance (screen 1) for a certain amount of time, then intake air temperature and coolant temperature (screen 2) for a period, and so on for up to 4 combinations or 8 parameters. When you first enter this selection, the list of parameters you chose in Setup will be shown, under the heading “Screen 1Field 1”. The parameter you select, by scrolling down with the left button and selecting with the right, will be displayed in the top field of screen 1 during Cyclic Scan mode. To deselect the parameter, simply select a different one. Once selected the parameter will have an “*” next to it on the list. After the parameter is selected you will go to the bottom of the list and select “Next”, or hit both buttons simultaneously to move on to the next selection. Selecting “Next” or pushing both buttons performs the same function. You will then go to “Screen 1 Field 2”. Repeat these steps for the bottom parameter field of screen 1. You must repeat these steps for all four screens. After the fourth screen is configured and exited you will return to the main menu. Each screen will now be displayed for 10 scans before the next screen comes up. You can change this time frame by selecting “cyclic time”, which is the next menu option after “cyclic setup”. This selection will allow you to enter a number of scans between each screen change. For data rates 1 or 2 figure about 15-20scans per second, so 20 scans will result in each screen staying up for 1second. You may have to go back and adjust this value a second time after you get a feel for this value. Different vehicles will respond at different speeds, and the data rate you choose will also effect this outcome. If a screen is not configured, that screen will default to the factory setting of Intake Airtime. for its turn in the cycle. Example: Display knock retard and fuel pressure for 20 scans (~4 seconds),knock retard and ignition advance for 10 scans (~2 seconds), and intake airtemp. and oil pressure for 10 scans (~2 seconds).Procedure: Enter Cyclic Setup. In Screen 1 Field 1 select knock retard, hit both buttons or select “Exit”, then for “Screen 1 Field 2” select fuel pressure, hit both buttons or select “Exit”, on “Screen 2 Field 1” select knock retard, hit both buttons or select “Exit”, for “Screen 2 Field 2” select fuel pressure, hit both buttons or select “Exit”, for “Screen 3 Field 1” select knock retard, hit both buttons or select “Exit”, for “Screen 3 Field 2” select ignition advance, hit both buttons or select “Exit”, for “Screen 4 Field 1”select intake air temp, hit both buttons or select “Exit”, for “Screen 4 Field2” select oil pressure, hit both buttons or select “Exit”. After leaving “Screen 4 Field 2” you will be taken back to the main menu. Since the default cyclic time is 10 scans you don’t need to do any other programming. However, if you wanted to change this time frame you would go to the “Cyclic Time” menu option and enter a number other than 10. The higher the value the longer each screen will be displayed before changing to the next. You will then go back to the main menu where you will select “Cyclic Scan”. You’ll then enter a scan mode where the parameters you selected will cycle in their predetermined amounts of time. You’ll need to experiment with the number of scans because scan rate, and the vehicle itself will affect how long each scan takes. If the parameter list in Setup is changed, the Cyclic Setup must be completed again.
e. Cyclic Time. Choosing this will allow you to enter a number of scans (time)between screen (parameter) changes in cyclic scan mode.
f. RECORD. Upon selecting record, you will return to the selected scan mode except the first letter of each field description will be replaced with a square block to indicate that record is active. You may notice that the gauge is scanning much faster in this mode. Once the throttle position reaches 50% or higher the unit will automatically start recording the displayed data for approximately 45-60 seconds. When recording begins, the display colors will invert as an alert. The recorded file will be saved for replay until record is selected again and the proper record conditions are met. The new file will overwrite the old. The Interceptor will maintain the file even when powered down. If in record mode, you wish to return to normal scan mode, access the menu screen and select record again. This will disable it until selected again via the menu. Recording fuel economy will slow down the data rate as is not recommended if speed is important.
g. PLAY. Once Play is selected the Interceptor will return to the normal scan screen but will show the first frame of a recorded log. You will notice the field descriptions flickering to indicate playback mode is in effect. Pushing the right button will toggle forward to the next frame in chronological order, the left button will toggle backwards, or to the very last frame if done at the beginning of the file. Holding either button down will quickly scroll through the data until the button is released. The backlight will flash every time a new frame is displayed. In other words, push a button once and the light will blink once. Hold a button down and the light will blink quickly as each new frame is displayed. If Record was selected using Cyclic Scan, the headings and data will cycle in the manner that was programmed by the user. Play will not be selectable if the record buffer is empty.
h. MISFIRES. (Non –diesel) Selecting this option will bring you directly to a display where cylinder misfires are displayed in real time and reset about once per minute. There will be fields for 8 cylinders irregardless of how many your particular vehicle has. If you have a 4 cylinder only pay attention to the top 4misfire fields, for a 6 cylinder, the top 6. This option is not available on Fords as it is not supported. For those with dual units, this function will not work properly while the other gauge is in scan mode. Therefore, place the other gauge in its menu mode before activating the Misfire mode.
i. DISPLAY DTC’s. Selecting this mode will instruct the Interceptor to acquire and display any diagnostic trouble codes stored in the vehicle’s computer memory. See page A2 for a list and explanation of these codes.
j. CLEAR DTC’s. This selection will instruct the Interceptor to clear the vehicle computer of its stored trouble codes. Be sure to make note of any code before clearing it.
k. INVERT. This menu option inverts the colors on the display. If the display currently has a black background with blue characters for example, inverting will make it blue with black characters. A dark background is called a negative image, and is ideal for low light situations such as driving at night. A light colored or white background is called a positive image, and is easier to read in bright sunlight.
l. DIMMER. Selecting “Dimmer” will take you to a new screen with a brightness value displayed, between 1-3. 1 is the dimmest, 3 the brightest. Using the left button you can raise this value until you reach 3 after which it will restart back at 1. Once the desired brightness is reached press the right button to return to the menu screen.
m. DATA RATE. Choosing scan rate allows you to adjust the speed in which the display will update. When selected, a number from 1 to 6 will appear, the higher the value the slower the scan rate. The left button can be used to alter this value. Select the new value by hitting the right button, which will send you back to the main menu. One thing to keep mind, especially for the CN(CAN) gauges, not all cars can respond properly at the highest data rates. For example, we’ve found that on a 2008 Nissan Altima that a rate of 4 is plenty fast (10 scans per second) for our purpose, and that anything faster (rates 1-3)is too fast for the car’s PCM and the update rate becomes erratic.
n. PERFORMANCE. This selection will allow you to measure 0-60 mph (100Km/hr in the metric version), 1/8 mile and ¼ mile performance with speed. Selecting this option will take you to a screen saying “vehicle must be at 0mph before starting”. This indicates that the timer will not start until the vehicle is fully stopped, and starts moving. Once the vehicle starts moving, the screen colors will invert and the timing will commence. Once the ¼ mile mark is reached a summary screen will appear, showing ¼ time and speed, 1/8mile time and speed, and 0-60 time. If you do not run a full ¼ mile, the measurement will eventually time out and indicate the 1/8 mile stats as well as0-60 once the timeout occurs. This timeout may take several minutes so it’s best to coast a full ¼ mile even if all you want is 0-60 or 1/8 mile times. When finished viewing the results hit the right button to return to the main menu. These statistics can be viewed again by choosing the “Statistics” menu option described below. Please note that this measurement’s accuracy is dependent upon the accuracy of the speed signal. If the vehicle has non-stock sized wheels or the rear axle ratio has been changed, and the vehicle’s speed sensor has not been recalibrated or the PCM reflashed accordingly, the accuracy of these measurements will be effected. Another way of stating this is that if your speedometer is inaccurate, so will be these measurements. In addition, wheel spin will effect 1/8 and ¼ mile e.t.’s, giving inaccurately lower times.
o. STATISTICS. This menu option, once selected, will display the results of the previous performance measurement run. Only the last run will be stored, and the data overwritten once another run is made. Make a note of this data if it is needed for permanent reference.
p. ANNUNCIATOR/SHIFT LIGHTS/OUTPUT. This selection will allow you to enter an RPM value that once reached will turn on the bright LED shift lights. Or, you can choose any one or combination of two previously selected parameters (in step “b”, Setup) to monitor and once an entered threshold is reached activate these lights. The combination of parameters can be used with an “And” or “Or” statement. For example, Air Fuel ratio goes above 12.5,and throttle position is above 70%. Or, Coolant Temp goes above 225 or Oil Pressure falls below 20 psi. Whatever is set will also trigger the optional Aeroforce relay output module. The only exceptions are fuel economy(MPG) or consumption, and injector duty cycle. These are calculations that require more than one parameter to determine and will not work in the compare algorithm. To program the warning lights: First, you will select the warning scheme you would like, single parameter, “P”, two parameters using the “And” statement, “P1 AND P2”, or two parameters using the “Or” statement, “P1 OR P2”. Next you will be asked to select the first (or only)parameter you wish to monitor, this includes the analog inputs. Once selected you’ll enter a 5 digit value, starting from left to right. Hitting the left button will cause the digit above the cursor to change from 0-9, including a decimal point which can be placed in any position. Once the correct digit is entered, hit the right button to move to the next digit and repeat until all 5 digits are correct. For example, to set 6000 RPM and use these lights as shift lights enter 06000. After entering the last digit hit the right button to take you to the next screen where you will select “above” or “below” depending on if you want the warning light to activate above or below the set point you entered. Again, right button puts the star next the selection, left button scrolls down. To exit select “Exit” at the bottom of the screen. If you are only monitoring this one parameter, you are done and will be sent back to the main menu. If you’ve selected a two parameter scheme you will then repeat the steps above. Once the second parameter is entered you will be sent back to the main menu. The rate at which this comparison process takes place is dependent on the “data rate” you have chosen in step “m” above. A faster data rate will provide the best shift light operation. Because of the nature of some data buses, you may see a false, occasional blink of these lights when driving with the warning lights activated. This is due to an erroneous parameter signal received by the gauge. These will be infrequent and random, and are not an indication of a faulty gauge. If the list of parameters is changed in Setup, the annunciator parameter(s) will also need to be reset and this step will need to be repeated.
q. ANNUNCIATOR/OUTPUT ON. Select this to activate the annunciator/output function once again after you have you disabled it as described below. When the gauge first powers up it will indicate the status of the annunciator (“on” or “off”).
r. ANNUNCIATOR/OUTPUT OFF. Select this to disable the annunciator/output function.
s. HORSEPOWER ADJUSTMENT. This choice allows you to enter a correction factor for the horsepower parameter and the MPG parameter. This one correction factor applies to both. These parameters are available on those cars using a factory Mass Air Flow sensor. Net horsepower and fuel mileage can be closely calculated by knowing the mass air flow value. However, since each car is slightly different in efficiency, this calculation can be adjusted if the exact peak hp is known after being run on a dyno, or the MPG reading needs adjustment. For example, if the gauge indicates 300 hp, and the net hp (not rear wheel hp) is determined to be 315, you can enter correction factor of 1.05 (adding 5%). This is done by selecting this menu option and entering this factor. There is no decimal shown, so you will be entering this value as a three digit number. For example, 1.05 will be entered as 105, 0.95 will be entered as 095 (subtracting 5%). Likewise, if fuel mileage reading is known to be off by 5%, say the gauge is reading 5% low, enter a correction the same way (105). As with the shift light entry field, you will use the left button to change the digit above the cursor. Hitting the right button will move the cursor to the next digit. After the last digit is entered you will return to the main menu. The factory default value is 100,representing 1.00, or no correction factor. Also, if the MAF sensor has been recalibrated or replaced with one sized differently, this correction factor, which is based on the new sensor’s scalar, can be used to compensate for this change. For Example, an SCT BA2400 MAF sensor commonly used on Fords, has a scalar of 0.47. To correct for this you’ll need to enter 213(representing 2.13) which is the same as dividing the MAF reading by 0.47.An SCT BA2800 has a scalar of 0.40, so 250 would be entered in this situation (same as dividing MAF by 0.40).
t. Altitude. Enter your altitude (elevation) in feet as a 4 digit number. For example, 700’ above sea level would be entered as 0700, 2500’ would be entered as 2500. This entry is used in some of the calculations to improve their accuracy. This entry is not required on most vehicles as the barometric pressure parameter performs this function automatically.
u. Average Fuel Economy. Selecting this will display the average calculated fuel economy since the last reset. Average in only calculated when instantaneous fuel economy is displayed on the gauge.
v. Fuel Economy Reset. Resets the running average of fuel economy and starts the calculation over again.
w. Analog 1. This selection allows the user to enter a conversion for this 0-5vinput, which uses the right pin of the three pin connector. To read raw volts, enter “001.0” for slope, and “000.0” for intercept. This is the default setting as well. For example, say you want to input the analog output of a wide bandO2 sensor kit. You know from the kit’s documentation that the output is scaled such that 0v=10 A/F ratio, and 5v = 20 A/F ratio. The conversion would then be a slope of 002.0, with an intercept of 010.0. In other words, voltage multiplied by 2 plus 10 would equal A/F ratio. In this example, a voltage of 5 would result in 5*2 10 equals 20 A/F ratio. Another common use for these analog inputs are for MAP sensors. The GM 3 bar MAP is a common sensor used to measure high levels of boost. The conversion for this sensor would be V*9.2-14.7, or a slope of 009.2, intercept of -14.7. The intercept can be tweaked if the sensor does not read “0” with the key on, engine off. Our personal 3 bar MAP had a slight zero offset that we adjusted by changing the intercept value. These inputs use a 10 bit A/D device, and are highly accurate to.01 volts. You will only see a resolution of 0.1 volt displayed, but the calculations are based on the full 10 bit conversion and are not rounded off for higher accuracy. Note that the negative symbol, if required, needs to be in the far left digit. For example, –9.7 should be entered as “-09.7”. Aeroforce sells a line of OEM sensors that are compatible with these inputs included oil pressure, fuel pressure, temperature, boost (2and 3 bar MAP’s), EGT, and in the future we’ll have wideband O2 kits for air/fuel ratio.
Note for Temperature sensor kits: If your gauge has firmware 3.3 or higher, you do not need to enter a conversion for these kits. Simply skip past the conversion entry screens and select either “Air Temp” or “Fluid Temp” at the analog input description screen which follows immediately after the conversion input screen. If you select one of these descriptions, the proper polynomial conversion will be entered for the temp sensor. If you have firmware version 3.2 or lower, enter the conversion coefficients included in the instructions with the kit using the method described above.
x. Analog 2. Same as Analog 1. Uses the left pin of the three pin connector.
y. Logo. Gives the ability to display a graphic upon gauge power up to replace the “Interceptor” logo with one more specific to your vehicle. This will identify the gauge as being programmed for your vehicle. There is a limited number of options so this will not apply to every vehicle.
z. Controls. On several makes such as GM, Chrysler, and Nissan, this option will take you to another submenu where you will have bi-directional controls. In order to execute any of these controls, you first select the process, which places an asterisk next to it. Then exit the screen either by scrolling to and selecting “Exit” or hitting both buttons simultaneously. This last step will execute the command. In most cases you’ll then go to another screen where you will find further steps if necessary to complete or exit the process.
Special Chrysler functions
NOTE: All functions but idle speed must be done with ignition on/engine off. The gauge has a fail safe built in that won’t allow you to perform these functions with the engine on.
a. Tire Size: Enter the circumference in millimeters. Engine must be off, ignition on. If you know circumference in inches multiply by 25.4. If you know diameter in inches multiply by 79.756. Round your answer to a whole number. For example, 2072.86 would be entered as 2073. Once in the entry screen, use the left button to enter a value, use the right button to toggle to the next digit. Once all digits are entered hit the right button again to exit and store new value.
b. Idle Speed: Enter value, up to 2400 rpm, using same method as described above. After exiting the idle will go up. Hit any button again to exit and return idle speed to normal. This is done with engine running.
c. Tire Pressure: Engine must be off, ignition on. Enter PSI that you want tube the new threshold using method described in “Tire Size”. For example, for23 psi enter 00023 using the left button to enter number, right button to toggle to next digit. After last digit is entered hit the right button once more to store and exit. After exit the dash light will now activate at the new value. Vehicle only checks tire pressure every few minutes so it may take this amount of time for it to clear or throw a low pressure warning. Enter all “0”’s if new wheels without sensors are used.
d. Axle Ratio: Enter the axle ratio. Engine must be off, ignition on. For example, your ratio is 4.10:1. Enter 04.10 or 004.1, using the left button to enter number, right button to toggle to next digit. After last digit hit right button once more to enter value. Once you exit the new value is stored. Sway Bar Light Disable: On Rubicons with the sway bar removed, this will turn off the dash warning light. To select, engine must be off, ignition on. You will have the choice of disabling the dash light or enabling it. Make your selection and the gauge will go back to the main menu. This may take a minute to register on the dash.
e. 5 Second Delay: This is the amount of time the gauge waits when the vehicles turned off between pings to see if the car is running. Default time is 30seconds which must be used on the 2008 Charger and Challengers to prevent battery drain. We have found that using a shorter time results in an electronic module remaining on in the car which draws a lot of power. In these two models. Other Chrysler vehicles may want to choose the 5 second option to speed up the amount of time it takes for the gauge to turn on. To select this time highlight it by scrolling down to it using left button and then select using right button. Exit “Controls” to initiate this new time. If you find that the gauge is causing battery drain using 5 seconds go back to this 30 second delay.
f. 30 Second Delay: This is the amount of time the gauge waits when the vehicle is turned off between pings to see if the car is running. Default time is30 seconds which must be used on the 2008 Charger and Challengers to prevent battery drain. We have found that using a shorter time results in an electronic module remaining on in the car which draws a lot of power. In these two models. Other Chrysler vehicles may want to choose the 5 second option to speed up the amount of time it takes for the gauge to turn on. To select this time highlight it by scrolling down to it using left button and then select using right button. Exit “Controls” to initiat
Related Guides
-
Installation
-
Installation
-
Installation